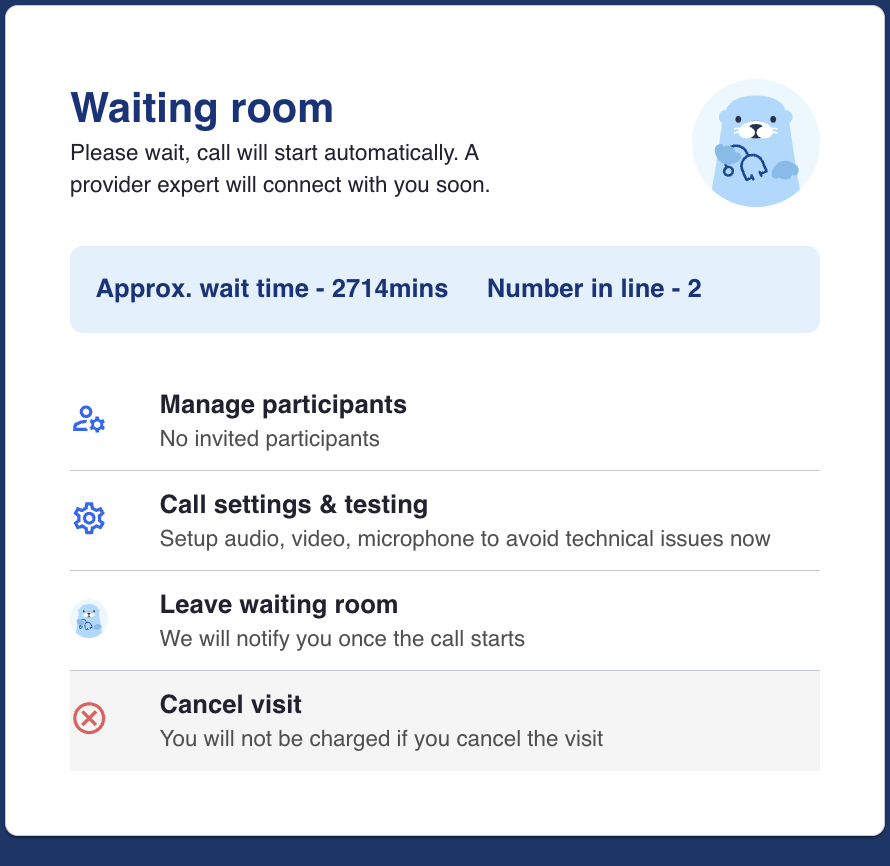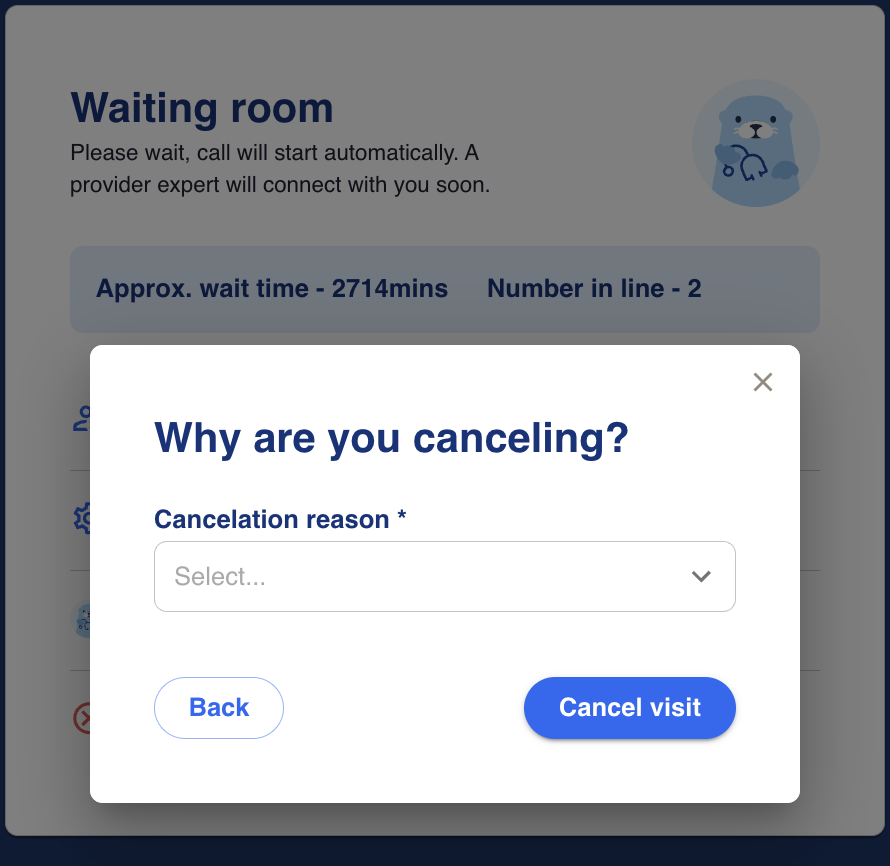Registration
The welcome screen presents a message to the patient, prompting them to contact 911 in the event of a medical emergency. Located in the lower right corner of the screen, as is the case on all screens, there is a button that facilitates the display of additional support messages.
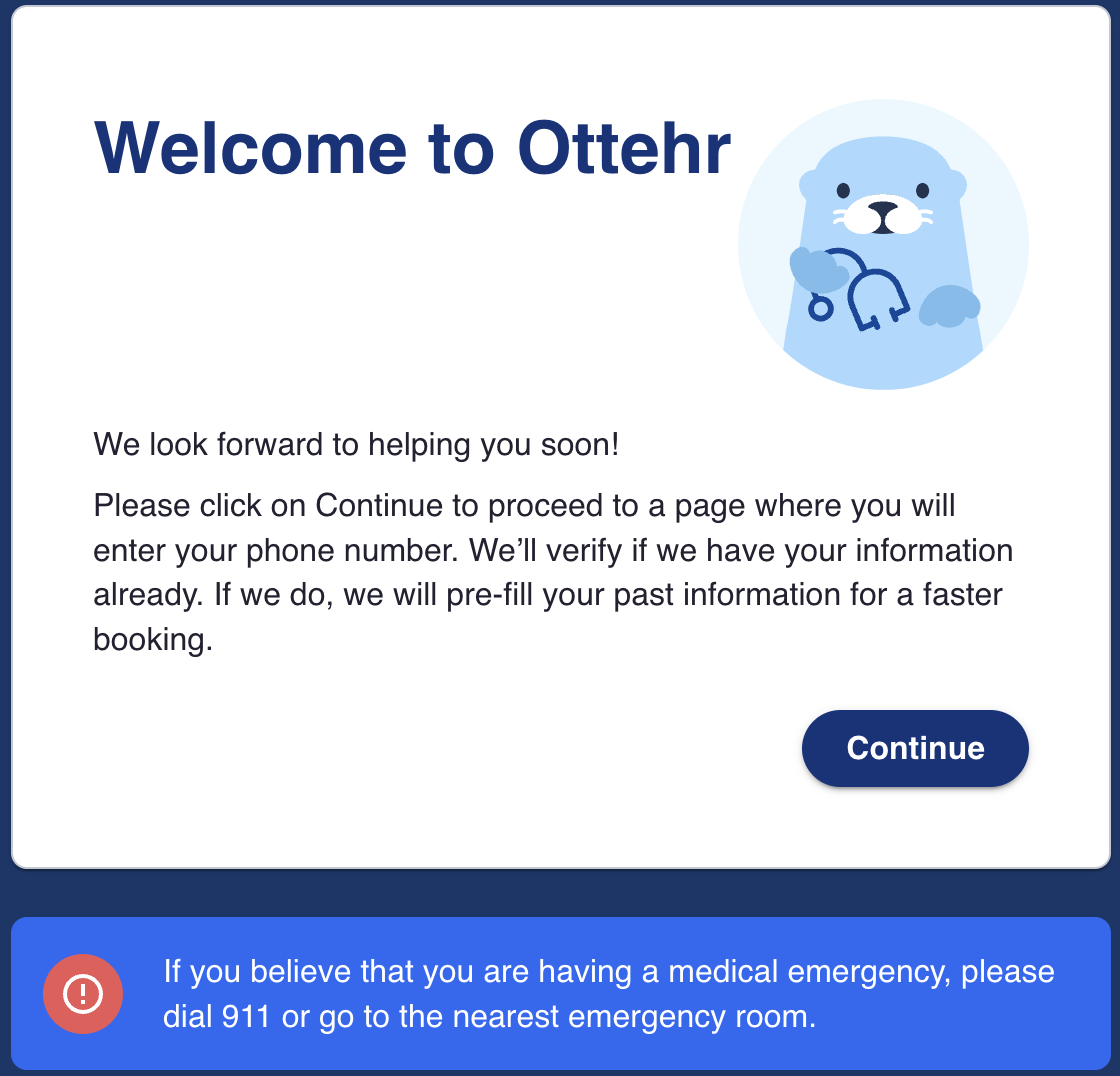
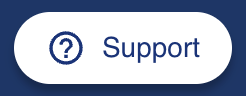
Logging In
The Ottehr login screen requires a US phone number to which a 6-digit, one-time numeric code will be sent. To confirm the number, the patient enters the code into the second screen.
Once logged in, the user will be taken to the patient portal.
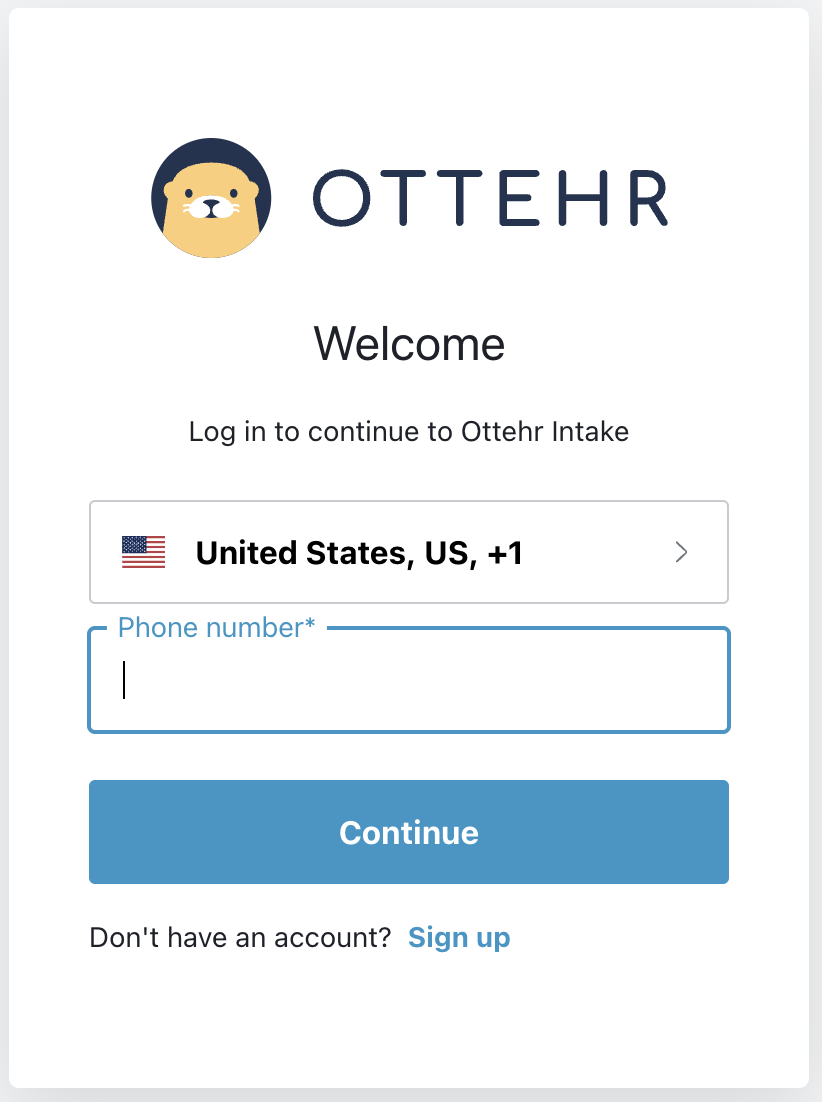
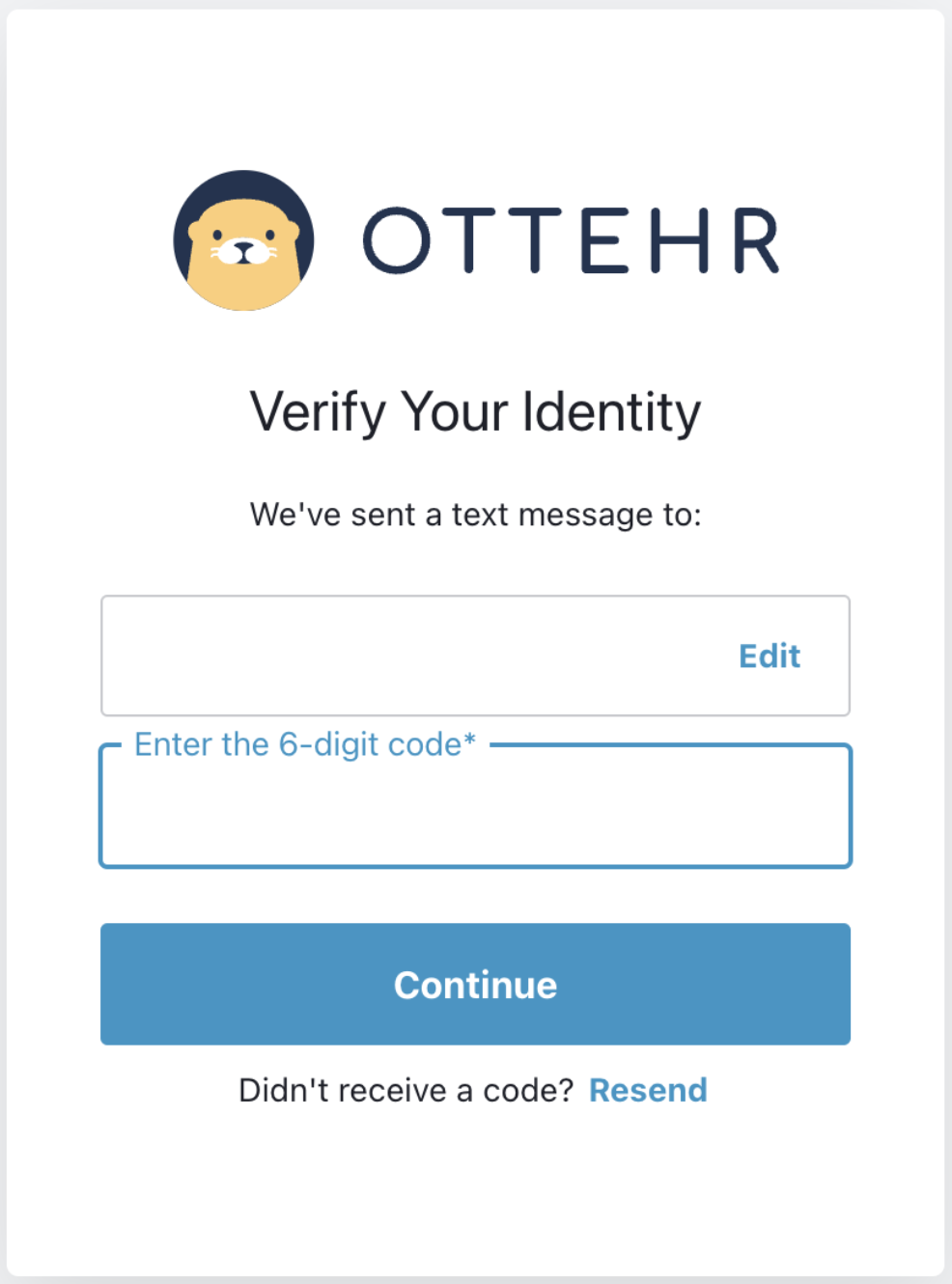
Patient Portal - Main Options
The first four options are two pairs of patient flows. One pair is the 'Schedule' registration flows that allow the patient to schedule an appointment for the future. The second pair is the 'Start' registration flows to allow the patient to get immediate care.
-
Schedule a Virtual Visit - Illustrates a remote patient selecting an available time slot for a future telemedicine session from a schedule provided by a healthcare provider.
-
Schedule an In-Person Visit - Demonstrates a patient choosing an available time slot for a future in-person consultation with a provider from a schedule of availability.
-
Start a Virtual Visit - Demonstrates a remote patient immediately entering a queue for the next available telemedicine session.
-
Start an In-Person Visit - Demonstrates the experience of a patient who is walking into a provider's physical location and registering their arrival for care.
In addition, there are two other options for the account holder.
Past Visits
Below the four main options for care is an option for the patient to review past visits. There, they will be able to download school or work notes from the doctor as well as view prescription information.
Contact Support
At the bottom is an option to display support information.
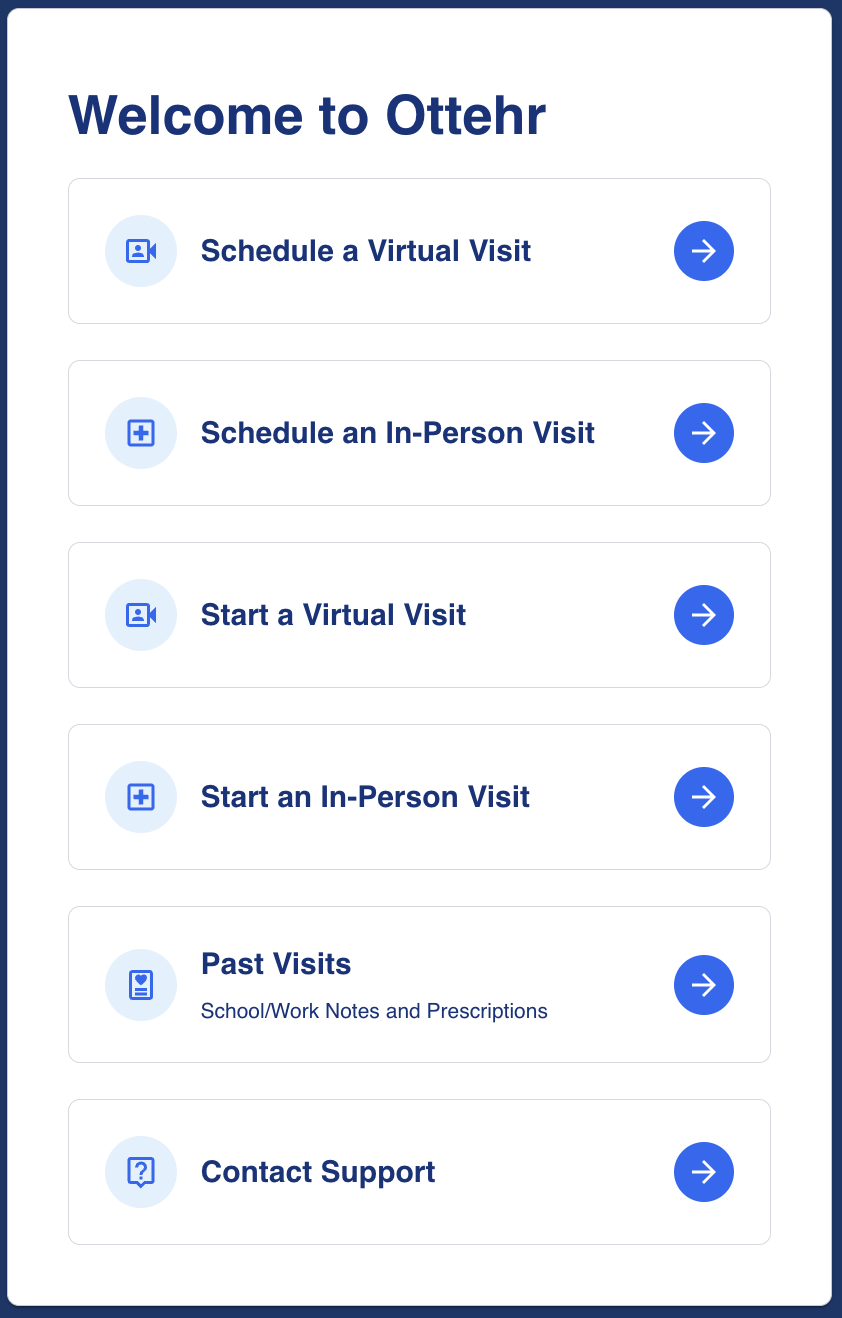
Return to Call
If there is an ongoing Virtual/Telemed session in progress, another option will appear at the top allowing the user to resume their session.
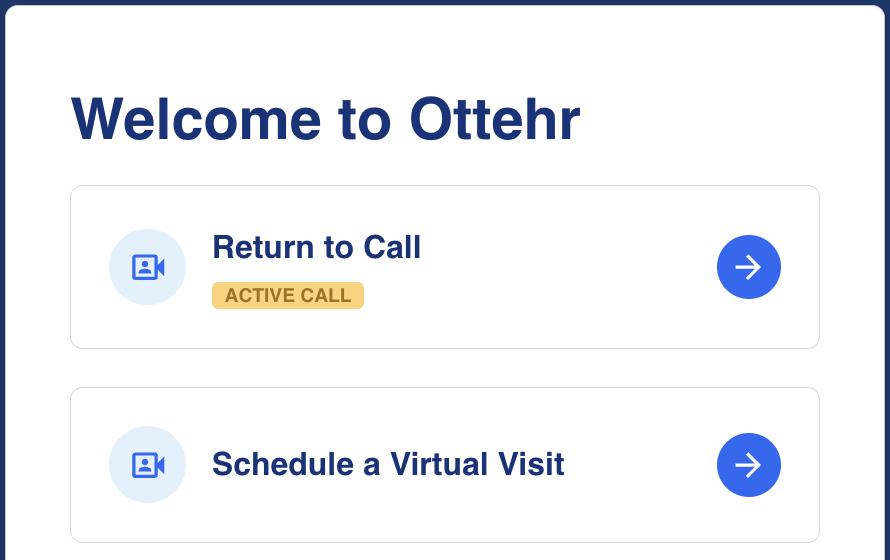
This option takes the user to the Waiting Room where they can:
- Invite up to one other participant in the call with the provider.
- Test the call connection (sound, video. and network connection).
- Leave the waiting room to go back to the patient portal.
- Cancel this virtual visit.