Provider Flow
The provider flow begins with the Progress Notes so that the provider can review the findings from the Intake process. The status indicator (light blue, left hand upper corner) shows where the patient is on the tracking board, once the blue provider button is selected on the intake screen, the status changes to provider. There is a "sticky" banner on top of screen containing the patient name, DOB, whether they have allergies or not and what those allergies are, weight (kg),patient preferred pronouns, gender, language and reason for visit.
If the provider wants to return to the tracking board screen, they can click on the X in the upper right hand corner. To get back to the Intake workflow, they click on the blue intake button (which then changes that button to "provider" to be able to return to the provider flow), and if there are any internals notes from the intake process, the button will have a number other than 0 in the parentheses.
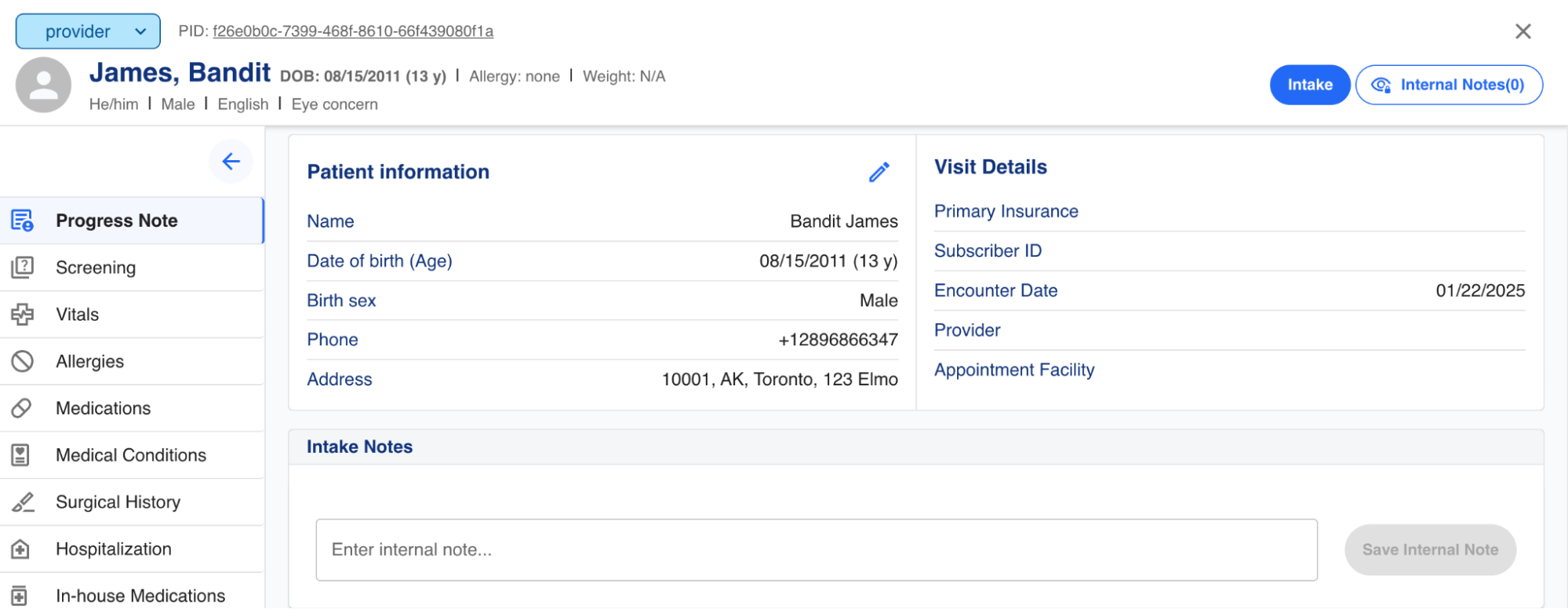
In addition to the screens offered to the intake technician, the provider has several more screens for In-house Medications, eRX, Exam, Assessment, and Plan.
In-house Medications
The provider can fill out a MAR (medication administration record) and Medication Details.
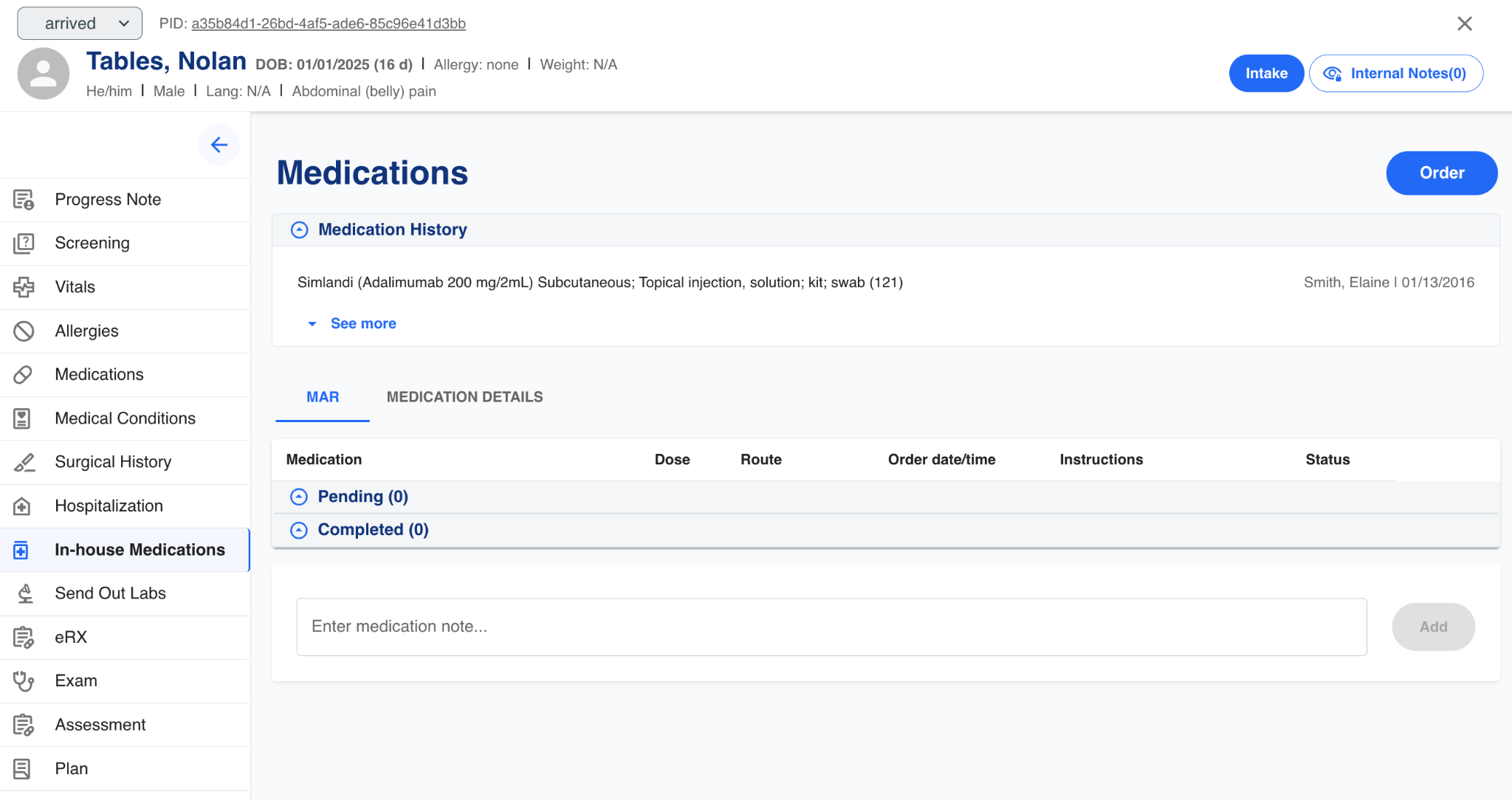
Exam
The physician can note their observations about the patient.
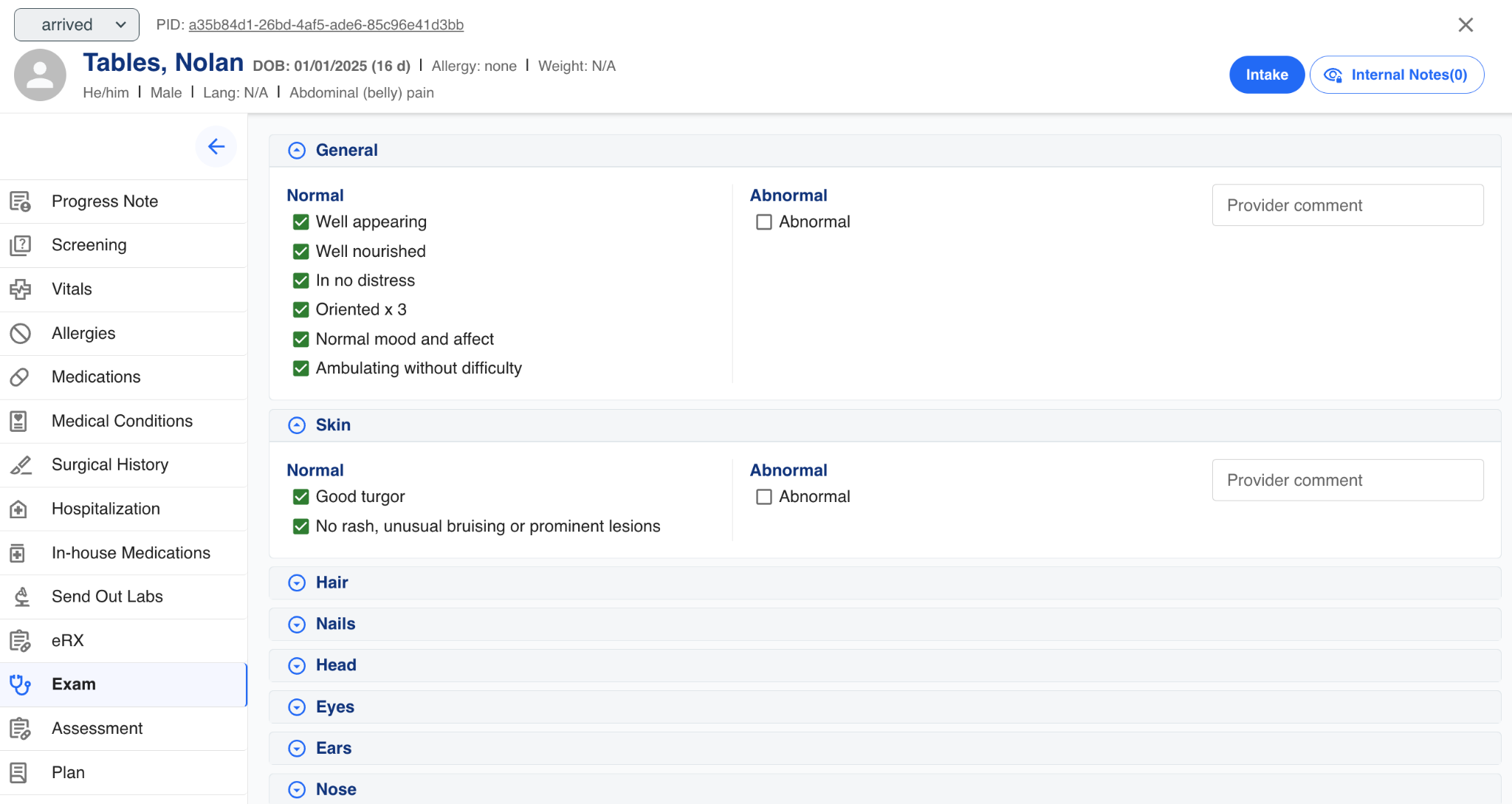
Assessment
Diagnosis codes (Dx), E&M Codes, and additional CPT codes can be specified by the provider.
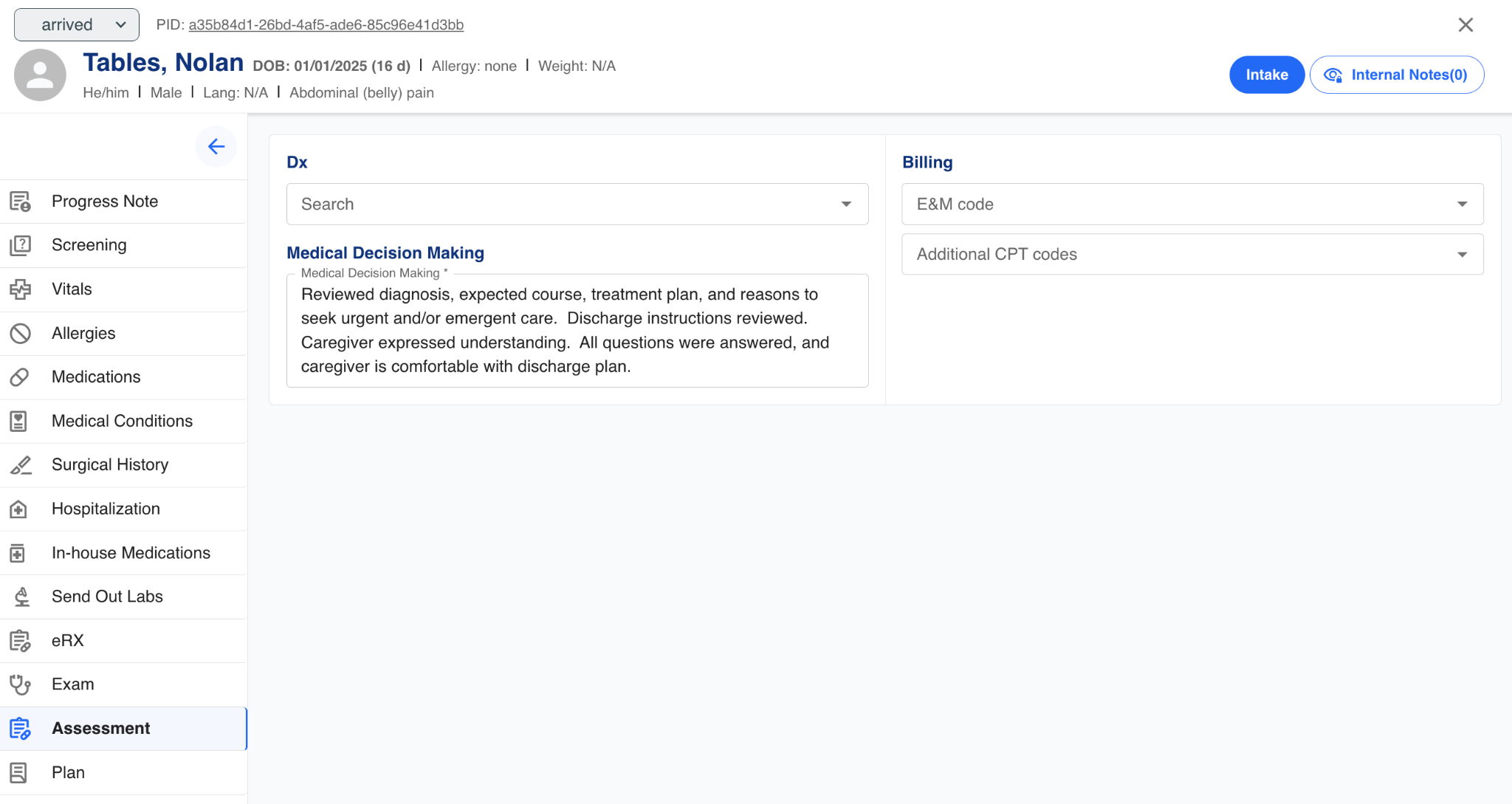
Plan
Here the provider can capture instructions for the patient, disposition, and provide school or work excuse notes.
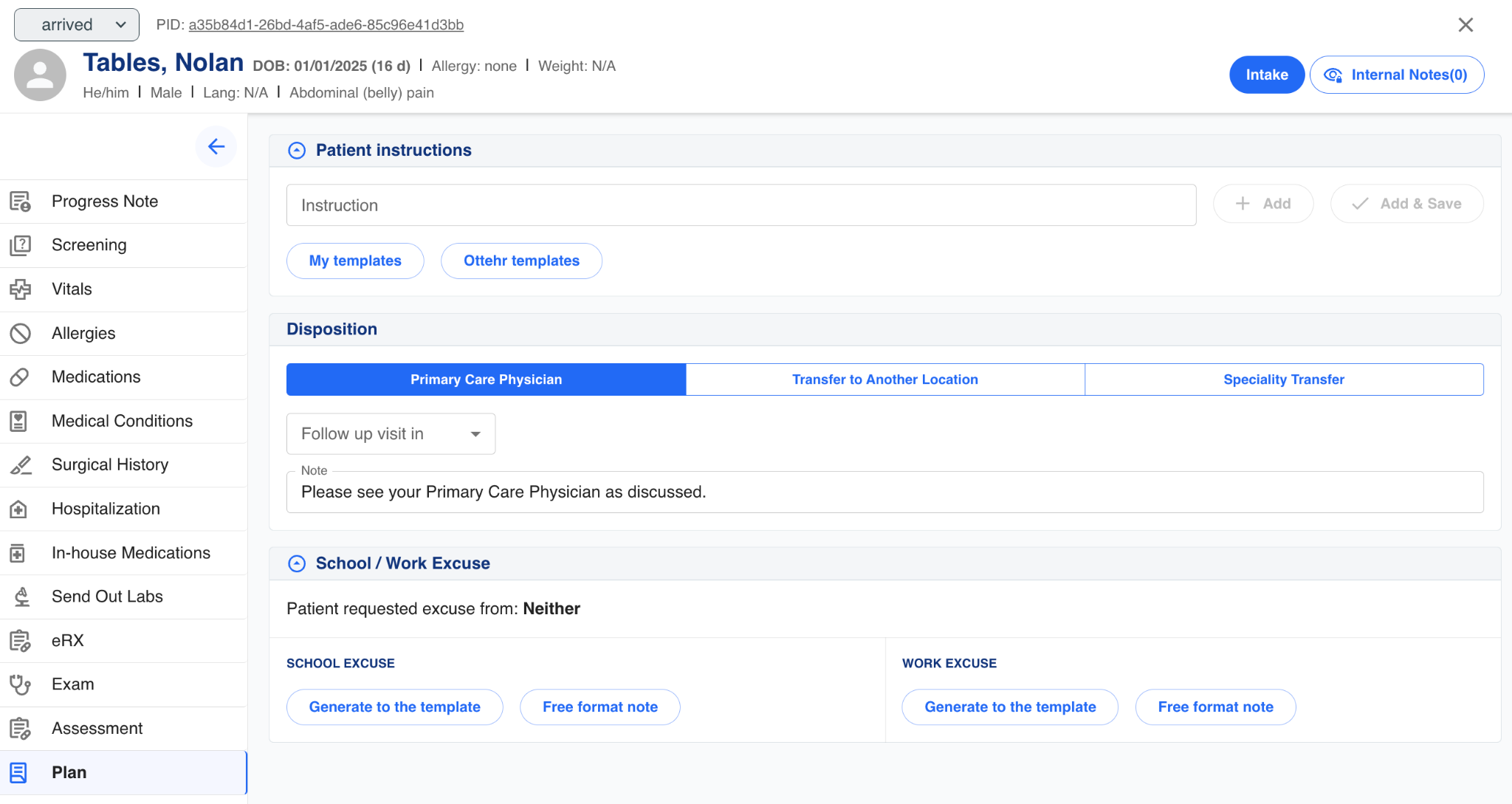
Review and Sign
Once the provider has completed all of the steps listed under 'Missing' in the Progress Notes, they will be able to 'Review and Sign' (button on the bottom right side of the Progress Notes screen). Once signed, the visit moves to Completed status, and the Completed tracking board.
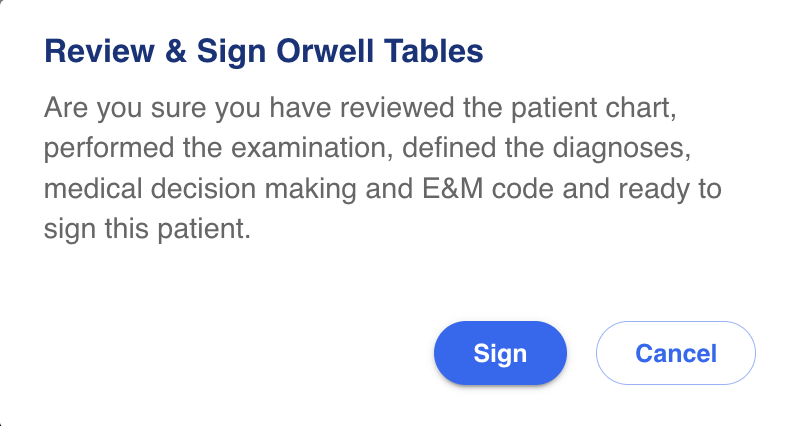
Once signed, press the 'X' in the top right corner to dismiss and return to the tracking board.