Tracking Boards
The primary interface for staff who are managing patent queues is the tracking boards. There is one for In-Person queues and one for Virtual/Telemedicine queues. The latter is typically managed by remote providers themselves, allowing them to select and initiate telemedicine sessions with remote patients.
The tracking boards allow for the filtering of the information presented by date, location, type, and provider name. When the application is loaded, the current date is selected by default.
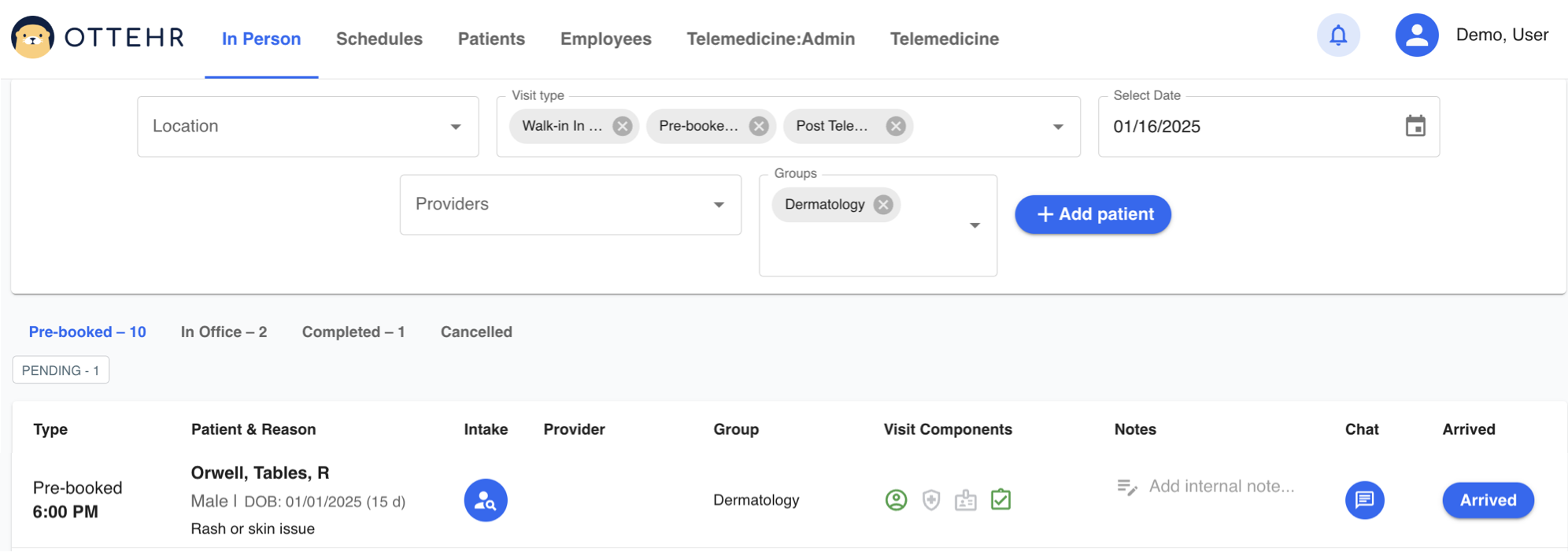
Full view of In Person tracking board
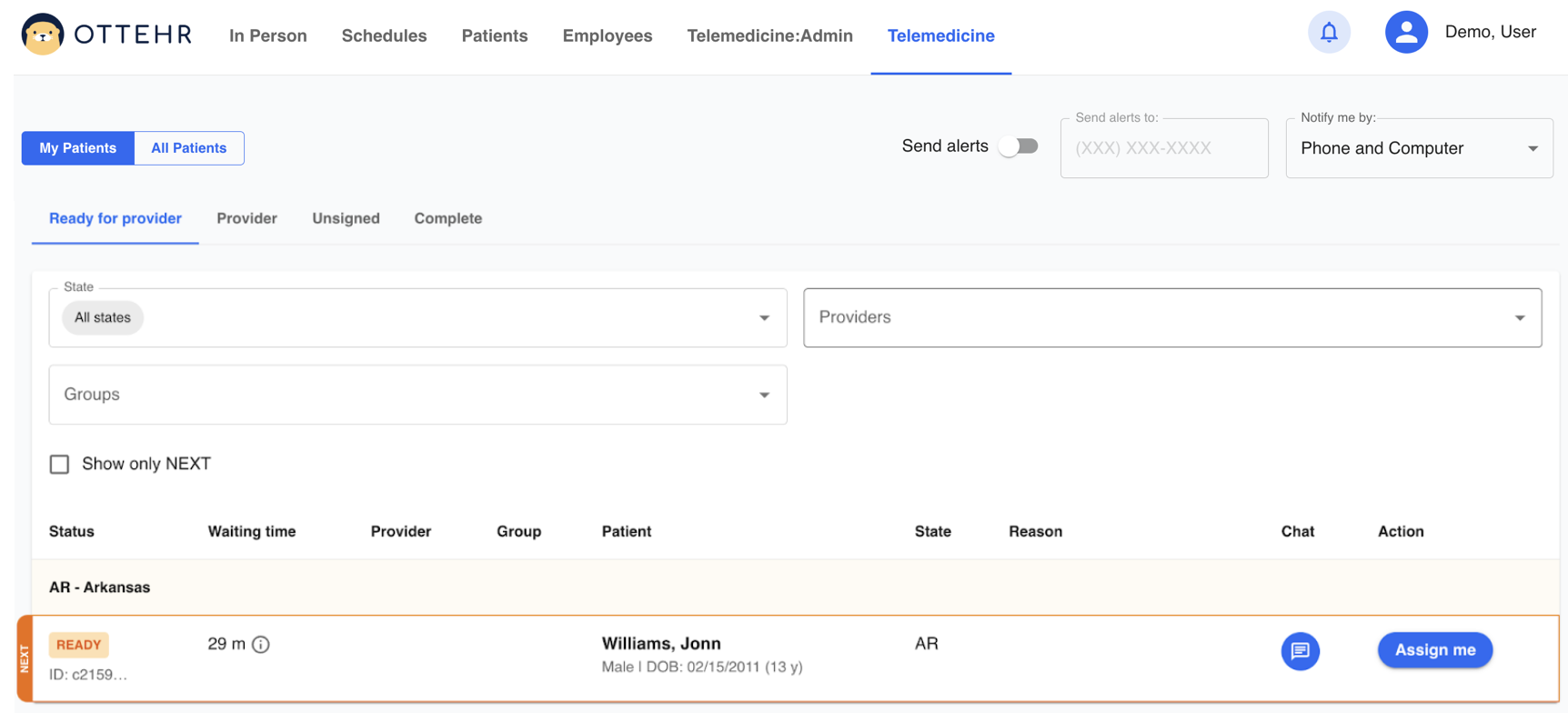
Full view of Telemed tracking board
In Person Tracking Board
Patients are divided into four general status groupings. Patients who are 'Pre-booked' and not yet arrived in the office. Those who are currently 'In Office' (walk-in or pre-booked who are physically present). Those who have seen a provider and have completed their visit are 'Completed'. And those who have 'Cancelled' their visit.
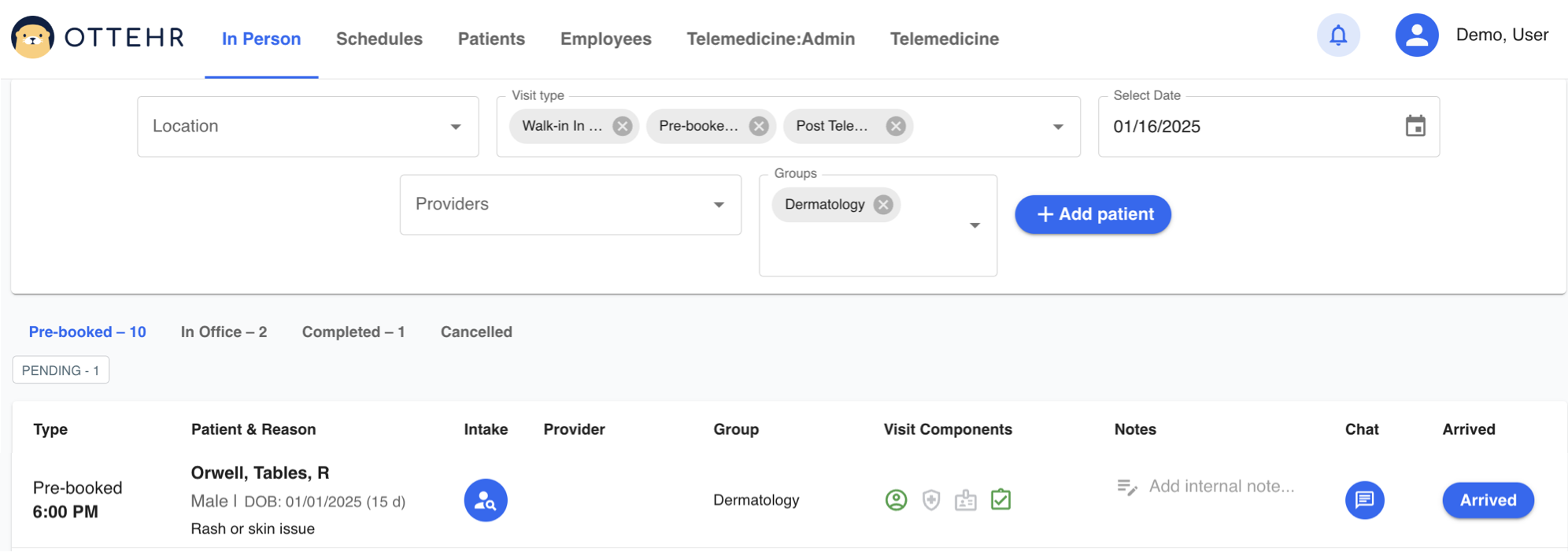
Tracking Board Columns
Generally clicking on the row outside a specific button will display the visit details. Most columns are self explanatory, but some require further explanation.
Intake
The 'blue circle' button in the 'Intake' column takes the user to the Intake Screen for this visit.
Visit Components
The 'Visit Components' icons represent different parts of the patient paperwork which has been completed or are still needed.
Notes
"Notes" can be added for the patient visit. These notes are 'tracking board' notes and are not part of the patient record or visible to the patient. Notes here are free form, like 'Assigned to Room 8'.
There are three types of notes tracked in Ottehr.
-
Tracking board - used by front desk staff to tag quick notes to a patients visit
- These notes are seen and accessible on the tracking board only
-
Internal - clinical notes on the intake screens
- These notes are seen and accessible on the top frame of the intake screens
-
Intake - part of the official medical record for the visit
- Found and accessible on the top right of the intake screens for hospitalization and surgical history
Chat (requires SMS integration)
SMS messages between the front desk staff and the patient. Press the Chat icon to open the chat session with the patient. 'Quick Texts' can be configured to automatically fill messages that are frequently sent to patients.
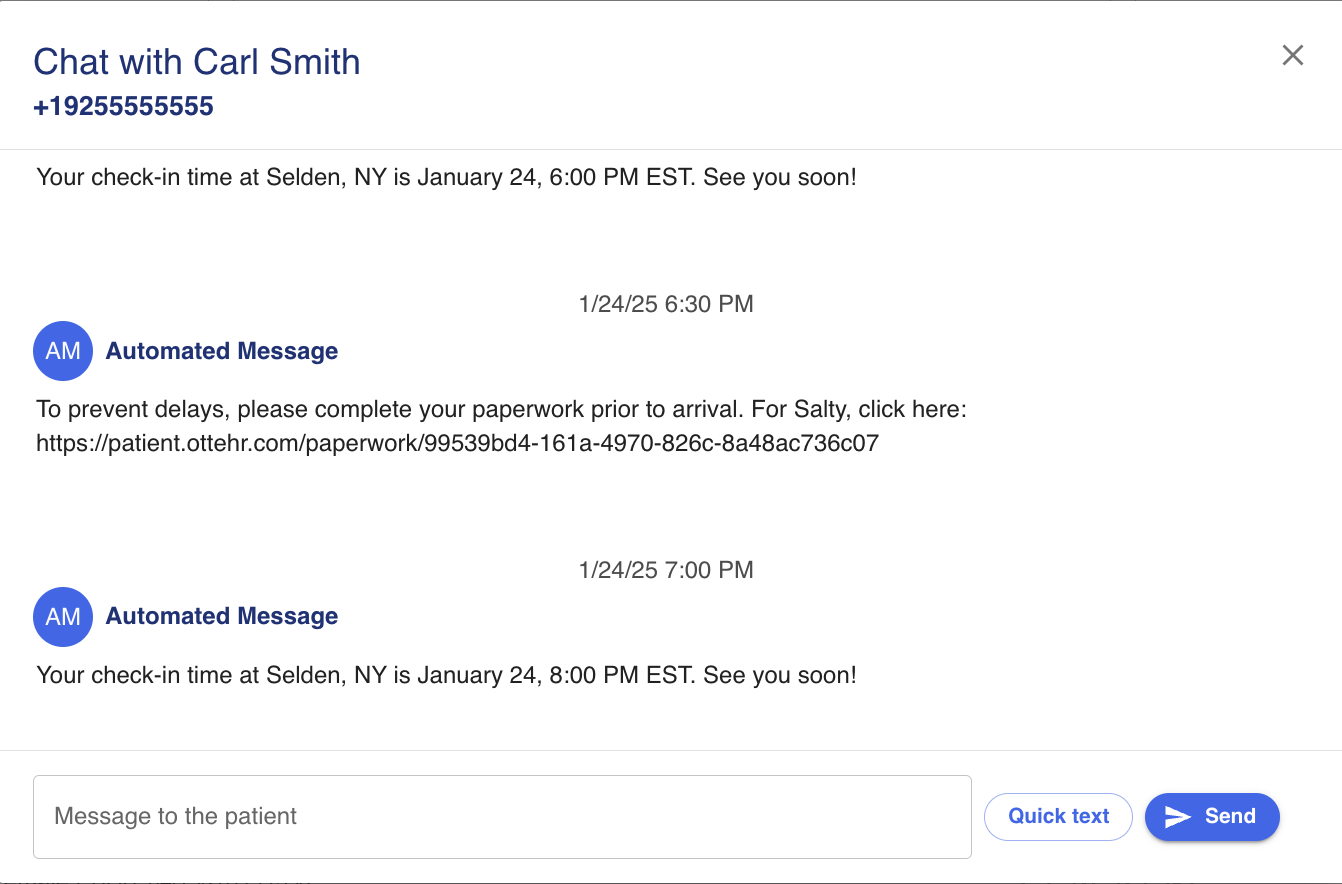
Arrived (Pre-booked tab only)
When a patient who has pre-booked arrives in the office, the 'Arrive' button can be pressed to change their status to 'Arrived' and they will move to the 'In-Office' section.
Exam Room
Patients no longer in the waiting room, but are in the 'Exam Room', consulting with a provider, have their own tracking board section (at bottom of image) separate from those who are waiting.
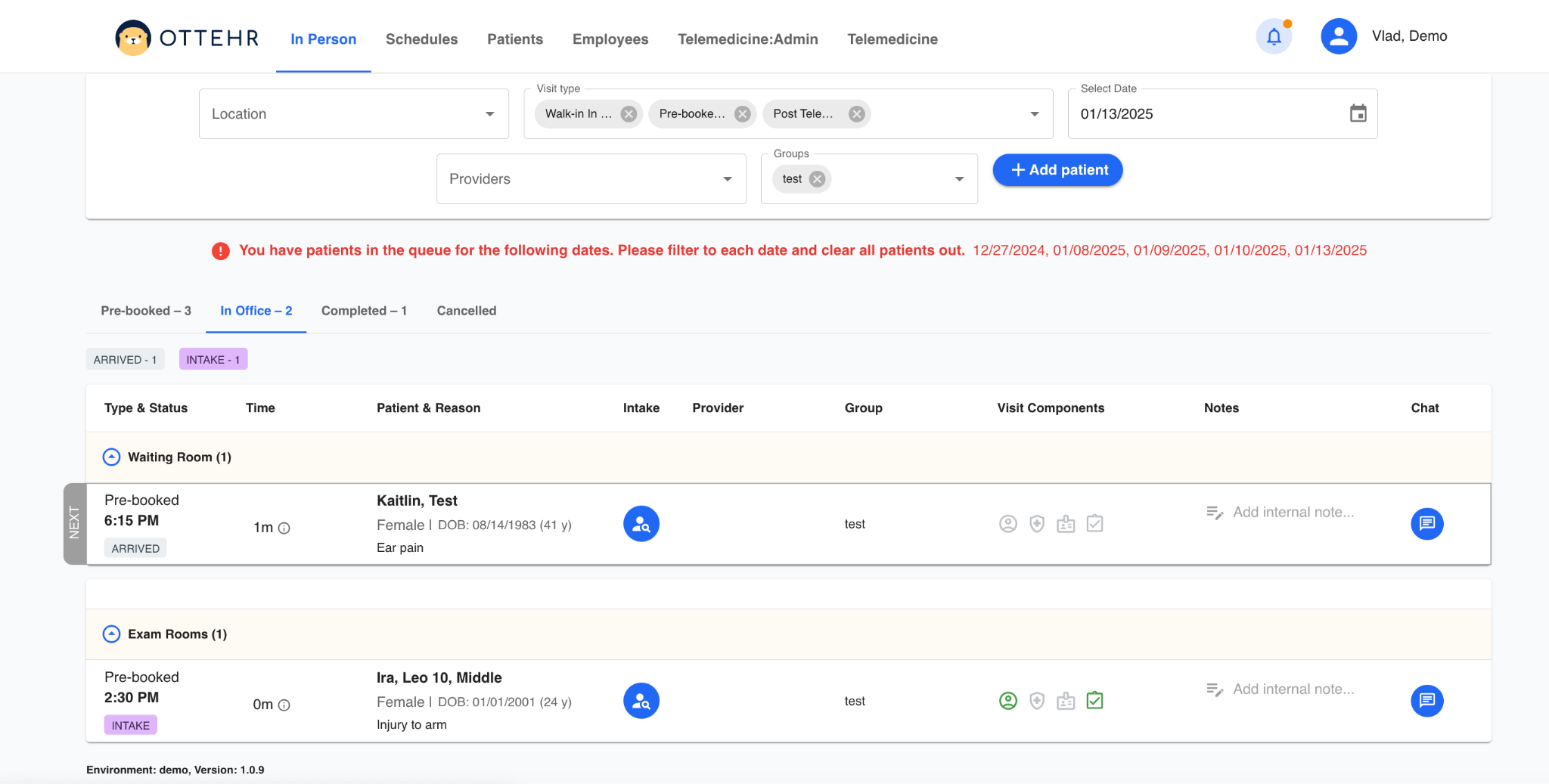
Completed Visits
Patients that have finished their consultation with the provider are listed in the Completed tab for the day selected.
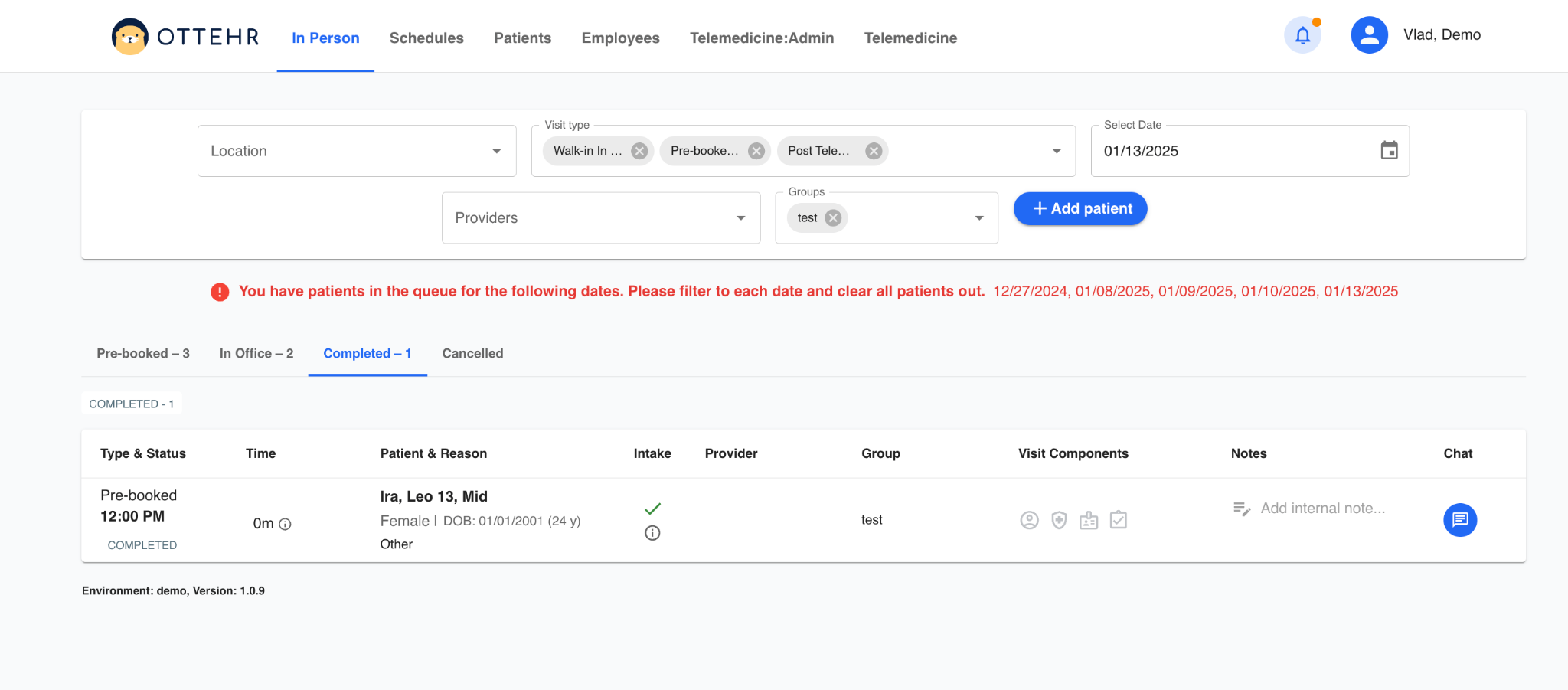
Cancelled Visits
Visits that were cancelled, and no longer need to be tracked by staff, are moved to the Cancelled tab.
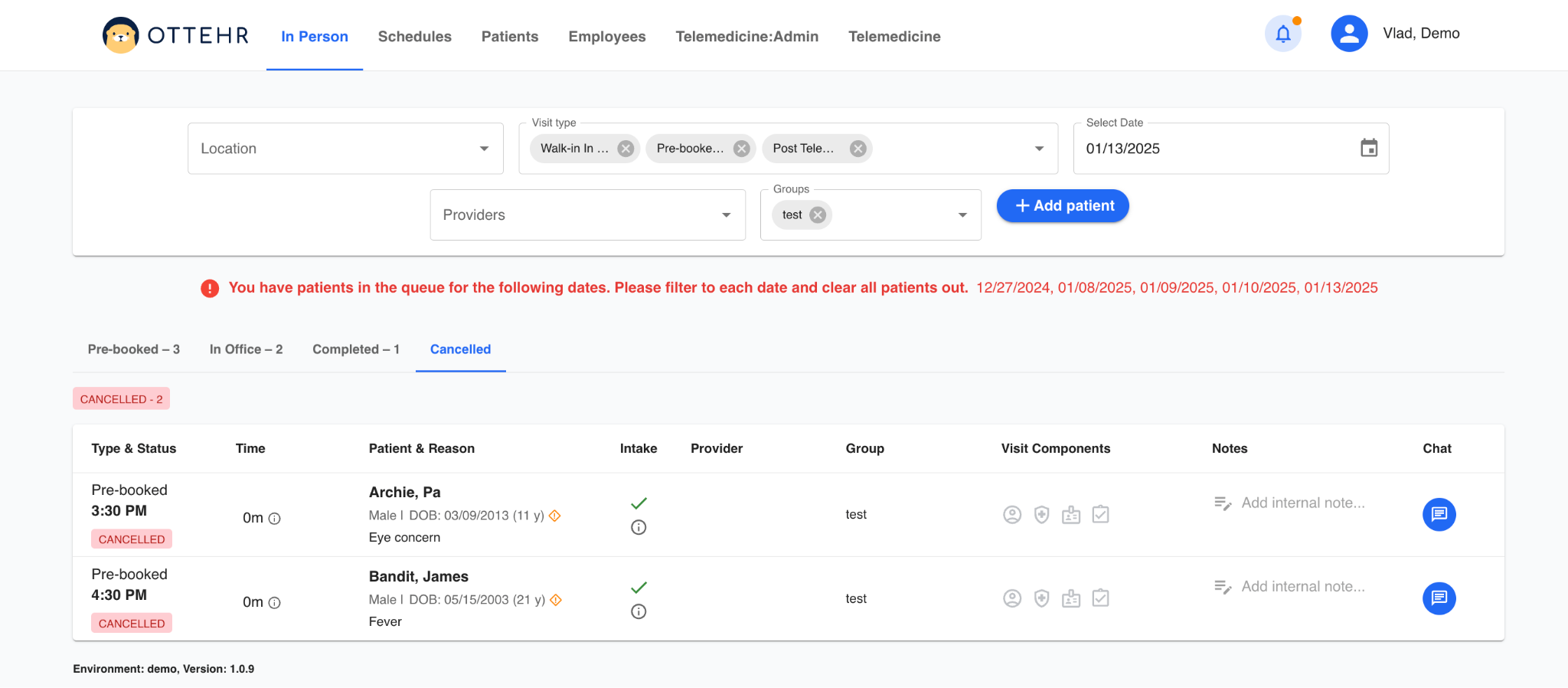
Add Patient
The "Add Patient" button is meant for staff to add a patient who has walked in a location and who has not prebooked using the Patient application.
If a Location is selected, the patient will default to that location.
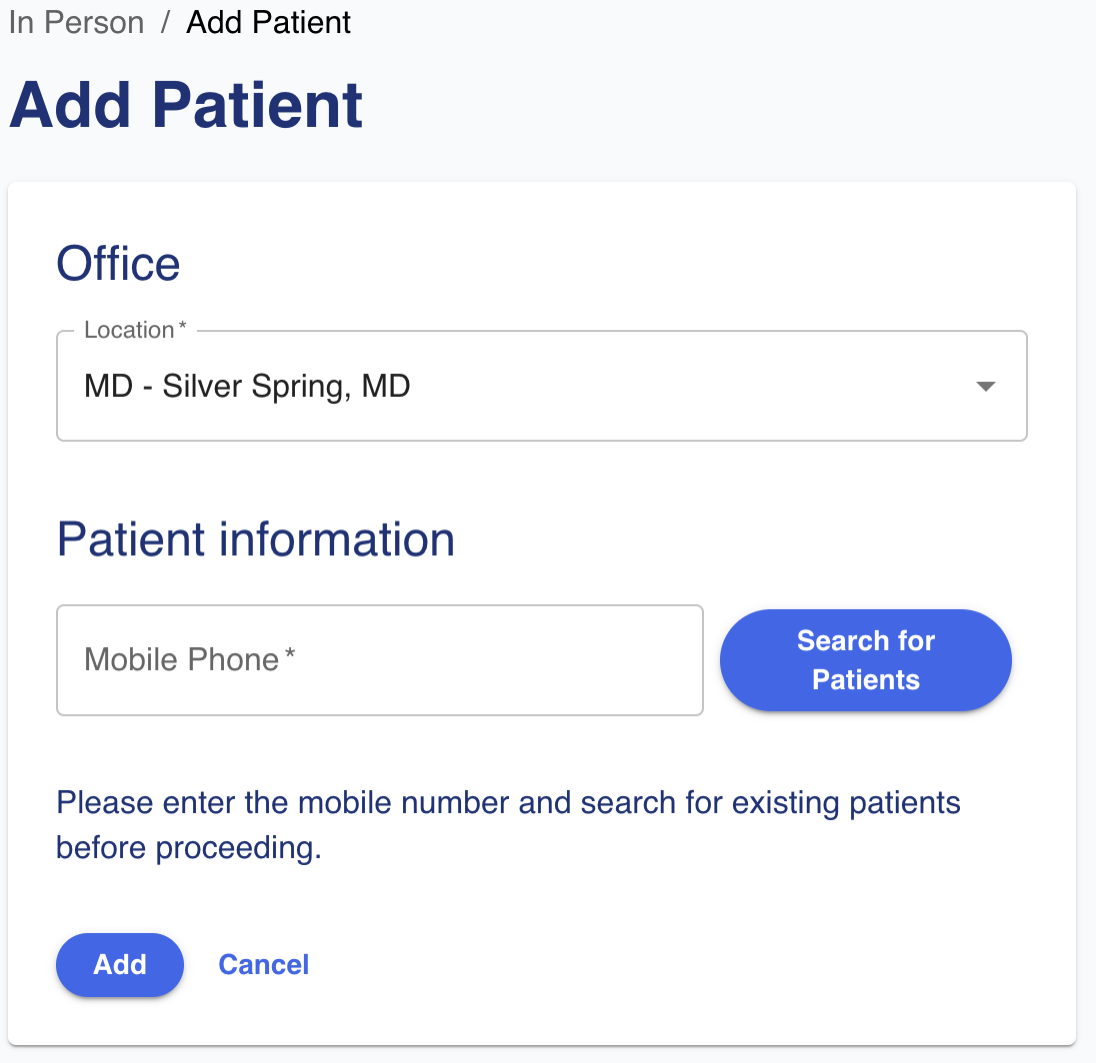
The staff member can type in the account holder's phone number to search for the patients they have already configured. Alternatively, they can add a new patient to the users account.
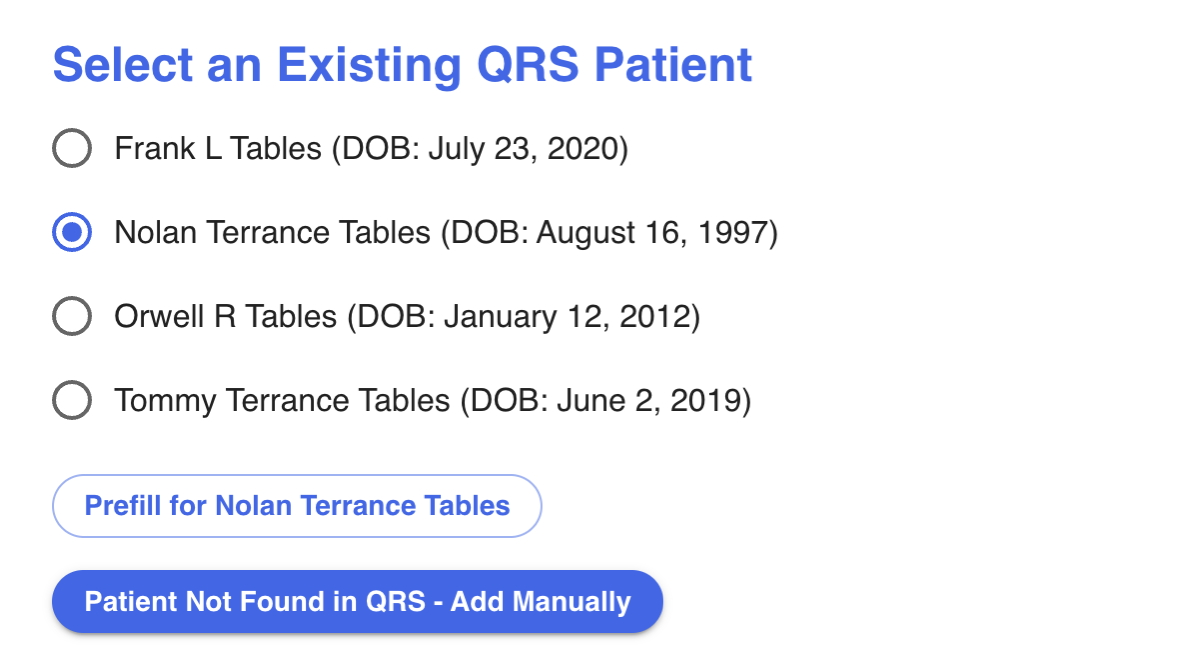
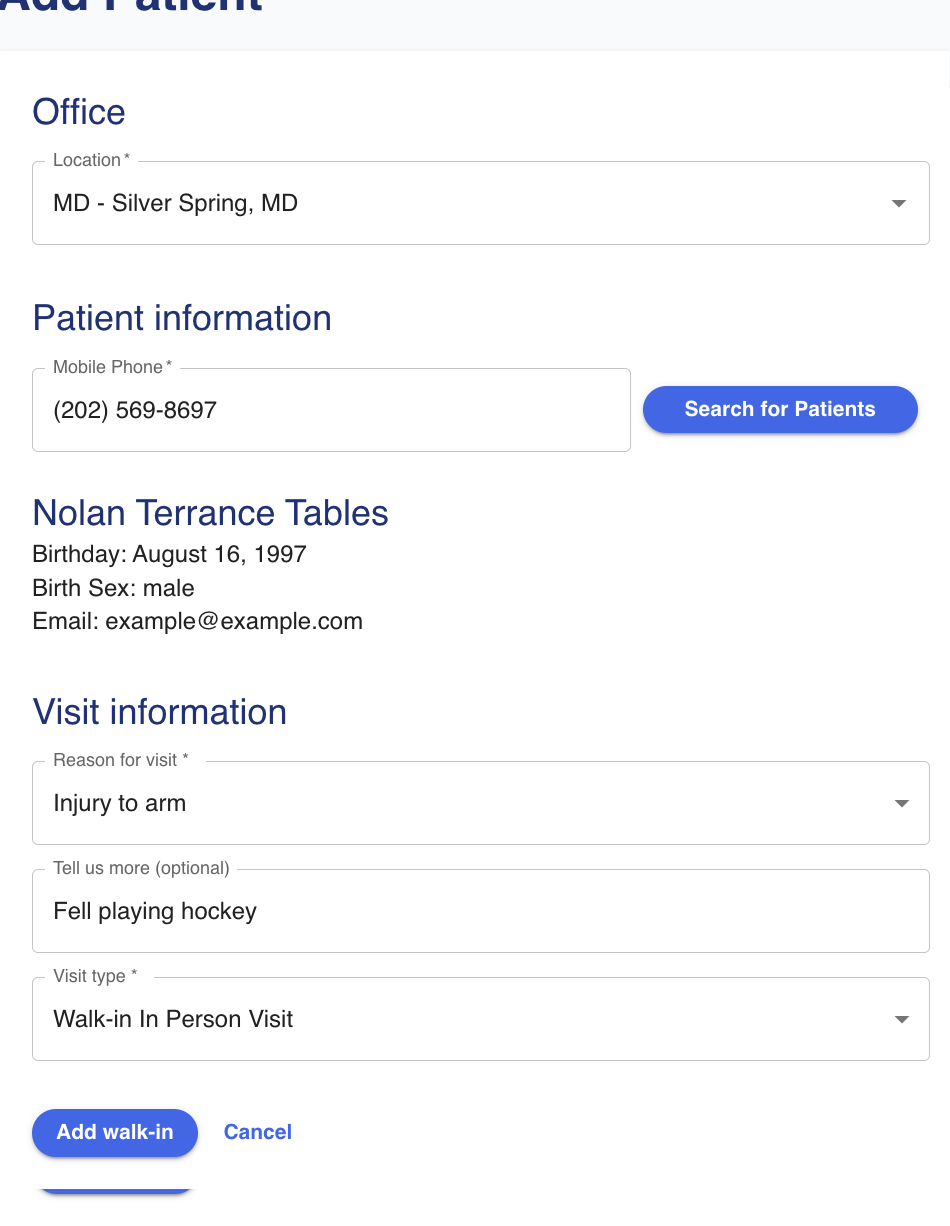
The patient will then be added to the Location selected.